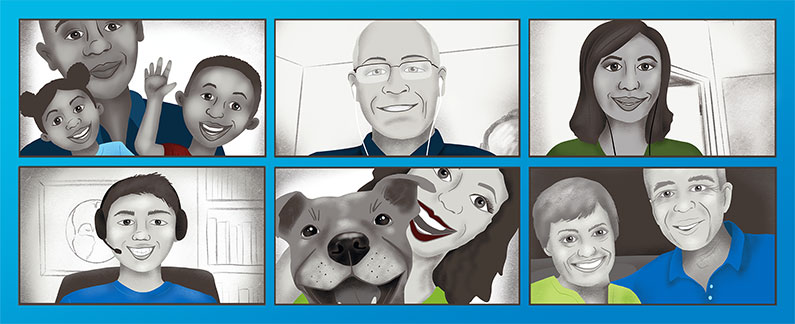From our house to yours ~
HoyleCohen’s, Janet Acheatel,
offers some great ZOOM advice!
Re-posted here from an email to her clients, Janet shares some great Zoom tips for all of us who have had to become IT experts overnight!
May 2020,
It’s Week 8 of our quarantine, and I hope you are staying healthy and getting through this time without too much anxiety. If you or your family or friends have been touched by COVID-19, please reach out and let us know if there is any way in which we can be of help.
The latest version of the HoyleCohen newsletter was published earlier this week with highlights on the markets and economy, updates on our staff and other interesting information. To read it, Click Here.
Welcome to the world of teleconferencing! By now, I imagine you have been called on to participate in Zoom meetings. Has Zoom become your lifeline to human contact? Perhaps, you celebrated Easter or Passover with family last month via Zoom or you’ve been playing games with grandchildren or friends, exchanging movies lists or exercise challenges, or just keeping in touch with each other. My book club (10 amazing women) has a Tuesday evening happy hour every week, and most weeks we’ve had so much fun they lasted much longer than an hour!
So now that you’ve gotten over the initial learning phase of teleconferencing, I though I’d share a few tips on how to make the most of your Zoom experiences:
- Utilize Zoom’s Virtual Backgrounds feature if you want to keep others from seeing your messy kitchen or living room. Click on Settings>Virtual Background. You’ll see several selections that Zoom makes available, but you can also use your own photographs or upload an image from the Internet. Just click on the + sign on the left side of the Virtual Background screen and select the file you want to upload. Save the file to your computer and then add the file to your Virtual Backgrounds in Zoom.
- You can use your spacebar to mute and unmute. When muted, press and hold the spacebar to temporarily unmute yourself so you can quickly answer questions or throw out an idea.
- Want to see everyone’s name? Go to Settings>Video and check the box for Always display participant name on their videos.
- When you want to look your best, go to Settings>Video and check the box for Touch up my appearance. Zoom will soften the focus on your camera, giving your skin a refreshing glow while smoothing out wrinkles.
- And when you don’t want to be seen at all, you can use a screen shot/picture of yourself as your profile picture. Upload your profile picture in Settings. This works out great when you need to multitask during a call or step away and don’t want others to see what you’re up to.
- At the bottom of your screen during a Zoom call, click on the Reactions tab to add the hands clapping or thumbs up emoji. It will appear in the top corner of your picture for all to see.
- Also at the bottom of your screen during a Zoom call, you will see tabs for Participants and Chat. These tabs will bring up a list of everyone on the call (Participants) or a chat room for you to type in a message that can be sent to everyone on the call or individuals. When the Participants are visible, you will see a tab to quickly invite others to join the call and also use the “Raise Hand” function. This will show your host that you would like to speak. For the chat, if you select an individual, no one else will see your message. I like to have both of these tabs visible for every Zoom call I am on.
I hope these quick tips are helpful. Know that while times are unusual and our physical office is closed, the entire HoyleCohen staff is working hard each day on your behalf. We are here for you, so let us know if there is any way we can be of assistance.
With my very best regards,
Janet

For other great videos and tutorials you can also visit the Zoom support site by clicking here.